公開日 2020/11/4
更新日 2020/12/20
登場人物
| 猫さん | ひまわりさん |
 |  |
目次
【無料】はてなブログ【HTML CSS】会話風 吹き出しの 作り方
こんな感じの 会話風デザイン
一個聞いた事があるのは
「荷物の重さは 心の重さ」
ぷぷっ!!
めっちゃ深い話みたいに
なっちゃうけど〜
いや ちょ
ちょいダサだけどねー
HTML
下記をブログに コピペします
(FC2ブログ、livedoor Blog、Bloggerも【HTML CSS】編集できます)
<!--左から吹き出し-->
<div class="bln hidari">
<div class="purplesays"><p>一個聞いた事があるのは<br>「荷物の重さは 心の重さ」</p>
</div>
</div>
<!--右から吹き出し-->
<div class="bln migi fxd--rr">
<div class="pinksays"><p>ぷぷっ!!</p>
</div>
</div>
<!--左から吹き出し-->
<div class="bln hidari">
<div class="purplesays"><p>めっちゃ深い話みたいに<br>なっちゃうけど〜</p>
</div>
</div>
<!--右から吹き出し-->
<div class="bln migi fxd--rr">
<div class="pinksays"><p>いや ちょ<br>ちょいダサだけどねー</p>
</div>
</div>
CSS クラス名(わかりやすい クラス名を 自分で作る)
- bln hidari
- purplesays
- bln migi fxd--rr
- pinksays
無料はてなブログ CSS 設定方法
1. デザイン → カスタマイズ → 記事

2. 下にスクロールして → 記事上 の ところに 下記を 貼り付けます
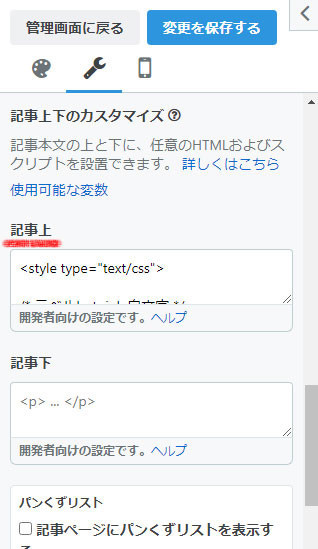
*2020/12/20 2ヶ所 右を左に修正しました
<style type="text/css">
/*吹き出し(バルーン)のアウトライン*/
.bln {
width: 100%;
margin: 10px auto;
padding: 10px;
box-sizing: border-box;
display: flex;
align-items: center;
overflow: hidden;
}
@media (max-width:480px) {
.bln {
padding: 0;
}
}
/* 左右アイコンのイメージサイズと配置 */
.bln:before {
content: "";
width: 90px;
height: 90px;
background: no-repeat left center / contain;
/* display: inline-block; */
}
@media (max-width:480px) {
.bln:before {
width: 80px;
height: 80px;
}
}
/* 左アイコンのイメージ配置 画像100~200pxくらい */
.bln.hidari:before {
background-image: url("https://〜") /*画像ファイル場所を記入*/
}
/* 右アイコンのイメージ配置 画像*/
.bln.migi:before {
background-image: url("https://〜") /*画像ファイル場所を記入*/
}
/* 吹き出し中の文章アウトライン */
.purplesays {
position: relative;
margin: 1rem;
max-width: calc(100% - 170px);
padding: .6rem 1.2rem;
border: solid 2px purple;
border-radius: 1.2rem;
}
@media (max-width:480px) {
.purplesays {
margin: 0;
max-width: calc(100% - 125px);
}
}
/* 吹き出し口 尖ってるところのあしらい */
.purplesays::before {
content: "";
position: absolute;
top: 50%;
left: -16px;
margin-top: -8px;
border: 8px solid transparent;
border-right: 10px solid #fff;
z-index: 2;
}
.purplesays::after {
content: "";
position: absolute;
top: 50%;
left: -21px;
margin-top: -9px;
border: 9px solid transparent;
border-right: 12px solid purple;
z-index: 1;
}
/* 左のアイコン配置指定 吹き出し反転など */
.bln.fxd--rr .purplesays:before,
.bln.fxd--rr .purplesays:after {
transform: scale(-1, 1);
}
/* 左のアイコンから 吹き出し反転 */
.bln.fxd--rr .purplesays:before {
left: inherit;
right: -16px;
}
.bln.fxd--rr .purplesays:after {
left: inherit;
right: -21px;
}
/*吹き出内の調整用*/
.purplesays p {
margin: 0;
padding: 0;
}
/* 吹き出し中の文章アウトライン */
.pinksays {
position: relative;
margin: 1rem;
max-width: calc(100% - 170px);
padding: .6rem 1.2rem;
border: solid 2px pink;
border-radius: 1.2rem;
}
@media (max-width:480px) {
.pinksays {
margin: 0;
max-width: calc(100% - 125px);
}
}
/* 吹き出し口 尖ってるところのあしらい */
.pinksays::before {
content: "";
position: absolute;
top: 50%;
left: -16px;
margin-top: -8px;
border: 8px solid transparent;
border-right: 10px solid #fff;
z-index: 2;
}
.pinksays::after {
content: "";
position: absolute;
top: 50%;
left: -21px;
margin-top: -9px;
border: 9px solid transparent;
border-right: 12px solid pink;
z-index: 1;
}
/* 右のアイコン配置指定 吹き出し反転など */
.bln.fxd--rr .pinksays:before,
.bln.fxd--rr .pinksays:after {
transform: scale(-1, 1);
}
/* 右のアイコンから 吹き出し反転 */
.bln.fxd--rr .pinksays:before {
left: inherit;
right: -16px;
}
.bln.fxd--rr .pinksays:after {
left: inherit;
right: -21px;
}
/*吹き出内の調整用*/
.pinksays p {
margin: 0;
padding: 0;
}
/* 右の人にする時につける flex要素 */
.fxd--rr {
flex-direction: row-reverse;
}
</style>
3. 変更を保存する
point
あと必ず
デザイン → カスタマイズ → デザインCSSにも コピぺして下さい!!
頭に <style type="text/css"> おしりに </style>は 入れません
これをやらないと トップページに cssが反映されません!!
あとで気づきました、、、
出てきた CSS プロパティ など
| margin | 領域間のスペース スタイルシートリファレンス > margin |
|---|---|
| padding | 領域内のスペース スタイルシートリファレンス > padding |
| box-sizing | ボックスサイズの算出方法を指定 CSS3 > box-sizing content-box パディングとボーダーを幅と高さに含めない(初期値) border-box パディングとボーダーを幅と高さに含める inherit 親要素の値を継承する |
| display | 要素の表示形式(ブロック・インライン・フレックス等)を指定 スタイルシートリファレンス > display flex ブロックレベルのフレックスコンテナボックスを生成する inline-flex インラインレベルのフレックスコンテナボックスを生成する |
| align-items | コンテナ内のアイテムの交差軸方向(初期値では縦方向)のデフォルト揃え位置を指定 CSS > align-items center センターに配置 start 始端に配置 end 終端に配置 flex-start フレックスコンテナ内の始端に配置 flex-end フレックスコンテナ内の終端に配置 |
| overflow | はみ出た要素の表示方法を指定 CSS > overflow visible 内容がボックスに収まらない場合、ボックスからはみ出して表示される(初期値) hidden 内容がボックスに収まらない場合、収まらない部分は非表示となる。内容が収まらない場合にも、スクロールバーなどは表示されない scroll 内容がボックスに収まらない場合、収まらない部分はボックスからはみ出さない。内容が収まらない場合には、スクロールバーなどが表示される auto ボックスに収まらない内容をどう表示するかは、ユーザーエージェントに依存する。内容が収まらない場合には、スクロールバーなどが表示される no-display 内容がボックスに収まらない場合、display:none; が指定されたかのようにボックス全体が削除される no-content 内容がボックスに収まらない場合、visibility:hidden; が指定されたかのようにボックス全体が非表示となる |
| @media | スタイルシートを適用する条件を指定 CSSリファレンス> @media CSS @ mediaルール /* 幅が 768px以上 1200px以下であれば */ @media (min-width:768px) and (max-width:1200px) { ... } /* 幅が 480px 以下であれば */ @media screen and (max-width: 480px) { } |
| position | ボックスの配置方法(基準位置)を指定 スタイルシートリファレンス > position CSSのposition: absoluteとrelativeとは static 特に配置方法を指定しません。この値のときには、top、bottom、left、rightは適用されません。これが初期値です。 relative 相対位置への配置となります。positionプロパティでstaticを指定した場合に表示される位置が基準位置となります。 absolute 絶対位置への配置となります。親ボックスにpositionプロパティのstatic以外の値が指定されている場合には、親ボックスの左上が基準位置となります。親ボックスにpositionプロパティのstatic以外の値が指定されていない場合には、ウィンドウ全体の左上が基準位置となります。 fixed 絶対位置への配置となるのはabsoluteと同じですが、スクロールしても位置が固定されたままとなります。 |
| calc | CSSのcalc()を使って幅や高さを計算式で指定 ウェブ制作小ネタTIPS > CSSのcalc()を使って幅や高さを計算式で指定する ■calc()内の計算式に使用できる記号 + 加算 - 減算 * 乗算 / 除算 横幅100%マイナス170px width: calc(100% - 170px); +と-の前後には半角スペースが必須 |
| rem | ルートのフォントサイズを1として考える単位 font-sizeのremとは?正しい使い方と間違った使い方 基本的にブラウザのデフォルトのフォントサイズは16px。html要素にfont-size: 62.5%を指定することで、pxにすると10pxになります。そうするとことで、remの指定の仕方が簡単になります。 26pxとしたい場合、remの指定は、2.6remになり わかりやすい |
| border-radius | 角丸をまとめて指定 CSS3 > border-radius |
| border | ボーダーのスタイル・太さ・色を指定 スタイルシートリファレンス > border ■ボーダースタイルの値 none ボーダーは表示されず、太さも0になります。表のセルなどのボーダーが重なり合う場合は他の値が優先されます。これが初期値です。 hidden ボーダーは表示されず、太さも0になります。表のセルなどのボーダーが重なり合う場合はhiddenの値が優先されます。 solid 1本線で表示されます。 double 2本線で表示されます。 groove 立体的に窪んだ線で表示されます。 ridge 立体的に隆起した線で表示されます。 inset 上と左のボーダーが暗く、下と右のボーダーが明るく表示され、ボーダーで囲まれた領域全体が立体的に窪んだように表示されます。上下左右の一部だけに指定しても立体感は出ません。 outset 上と左のボーダーが明るく、下と右のボーダーが暗く表示され、ボーダーで囲まれた領域全体が立体的に隆起したように表示されます。上下左右の一部だけに指定しても立体感は出ません。 dashed 破線で表示されます。 dotted 点線で表示されます。 ■ボーダー太さの値 数値で指定 数値にpxやemやexなどの単位をつけて指定します。 キーワードで指定 thin(細い)、medium(普通)、thick(太い)のうち、いずれかを指定します。キーワードで指定する場合、実際に表示される太さはブラウザにより異なります。 ■ボーダー色の値 色 #000000などの記述やカラーネームで色指定をします。 transparent ボーダーの色を透明にします。 |
| z-index | 重なりの順序を指定 スタイルシートリファレンス > z-index 整数値で指定 重なりの順序を整数で指定します。0を基準として、値が大きいものほど上になります。 auto 親要素と同じ階層になります。これが初期値です。 |
| before | 要素の直前に内容を挿入 スタイルシートリファレンス > :before擬似要素 |
| after | 要素の直後に内容を挿入する際に使用 トップページ > スタイルシートリファレンス > :after擬似要素 |
| transform:scale() | 要素を拡大・縮小表示する CSS3 > transform > transform:scale() |
| inherit | 親要素から子要素へのスタイルの継承 CSSの基本 > スタイルの継承 |
| flex-direction | フレックスコンテナ内のアイテムの配置方向を指定する際に使用 CSS >flex-direction row フレックスコンテナの主軸は左から右になります。正確に言うと現在のインライン軸の方向と同じになります。(初期値) row-reverse フレックスコンテナの主軸方向が row の逆になります column フレックスコンテナの主軸は上から下になります。正確に言うと現在のブロック軸の方向と同じになります。 column-reverse フレックスコンテナの主軸方向が column の逆になります。 |